Since I posted my set of 50 Plaid Pattern Illustrator Swatches I’ve had quite a few requests for a tutorial on how I created them. The cool thing about plaid patterns is that they are very easy to create; so easy in fact that you can create them in about 4 steps. In this tutorial, I will guide you through the steps necessary in order to create a Burberry style pattern swatch in Illustrator.
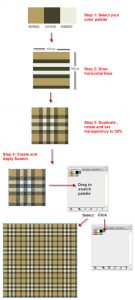 Step 1: Select your color palette
Step 1: Select your color palette
For this tutorial I will be using the following colors:
#B39D62
#45402D
#E8EEDC
Step 2: Draw horizontal lines
In this step draw 8 rectangles as shown. Make sure to keep each rectangle is exactly the same width and make sure that none of the rectangles overlap. When you are finished, make sure that the total height of all 8 rectangles matches the width (a perfect square).
Step 3: Duplicate, Rotate and Change Transparency
Select all your shapes. Copy and paste them to front. Rotate them 90 degrees counter clockwise and set transparency to 50%.
Step 4: Create and Apply Swatch
Open up your swatches palette. Now select your entire pattern and drag it into the palette. Once you’ve created your swatch, draw a rectangle and apply the swatch.
Download Source File
If you would like to download the source file, you may download it here.
Since I posted my set of 50 Plaid Pattern Illustrator Swatches I’ve had quite a few requests for a tutorial on how I created them. The cool thing about plaid patterns is that they are very easy to create; so easy in fact that you can create them in about 4 steps. In this tutorial, I will guide you through the steps necessary in order to create a Burberry style pattern swatch in Illustrator.
For this tutorial I will be using the following colors:
#B39D62
#45402D
#E8EEDC
Step 2: Draw horizontal lines
In this step draw 8 rectangles as shown. Make sure to keep each rectangle is exactly the same width and make sure that none of the rectangles overlap. When you are finished, make sure that the total height of all 8 rectangles matches the width (a perfect square).
Step 3: Duplicate, Rotate and Change Transparency
Select all your shapes. Copy and paste them to front. Rotate them 90 degrees counter clockwise and set transparency to 50%.
Step 4: Create and Apply Swatch
Open up your swatches palette. Now select your entire pattern and drag it into the palette. Once you’ve created your swatch, draw a rectangle and apply the swatch.
Download Source File
If you would like to download the source file, you may download it here.
adminlogo