Brushes are the perfect tool for stylizing your art on Adobe Illustrator! From applying custom strokes to existing paths, to adding a uniquely hand-drawn feeling to newly drawn ones.
Just like with any asset, though, brushes come in all textures, shapes and sizes.
Here’s a step-by-step guide to changing the size of your brush in Illustrator.
Click “B” on your keyboard to select the Paintbrush tool. Then press and hold the “[“ bracket key to decrease the brush size and the “]” bracket key to increase it. You can also quickly press and release either key to make small adjustments to the size of your brush.
How To Change The Brush Size in Illustrator in 4 Simple Steps
The methods of changing your brush size are limited, but easy. Here’s how:
Step 1:
Open your Illustrator file. To start, open your document by double clicking on its corresponding Illustrator file, or if Illustrator is already open, you can go to “File” on the top menu, and then “Open” and choose the file you want to open. To speed things up, you can also use the keyboard shortcut COMMAND+O (MAC) “Ctrl+O” (Windows).
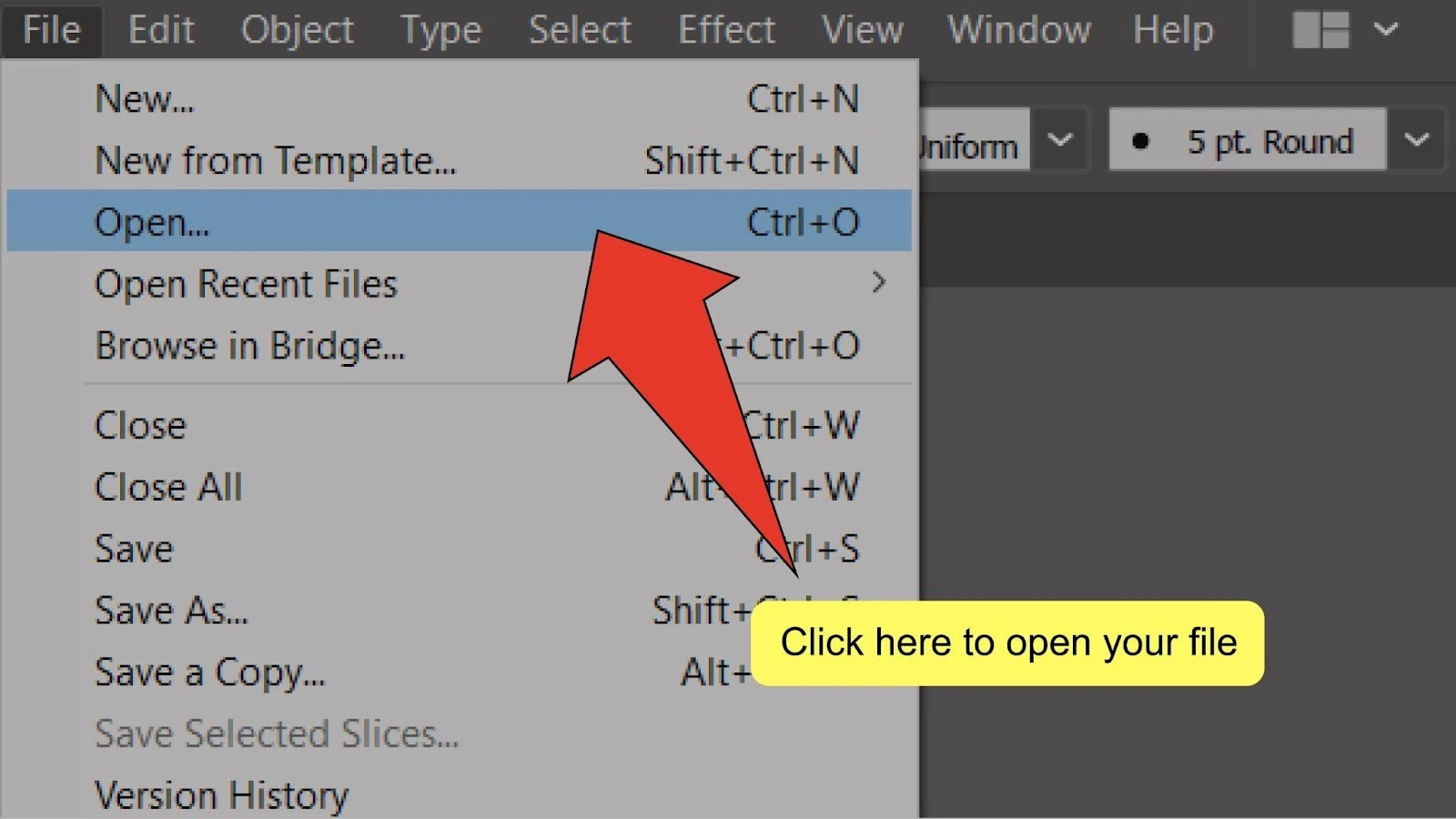
Step 2:
Find and select the brush tool. Look for the brush tool, located on the toolbar on the left side of your screen. Alternatively, you can use the keyboard shortcut “B” to quick-select the tool.
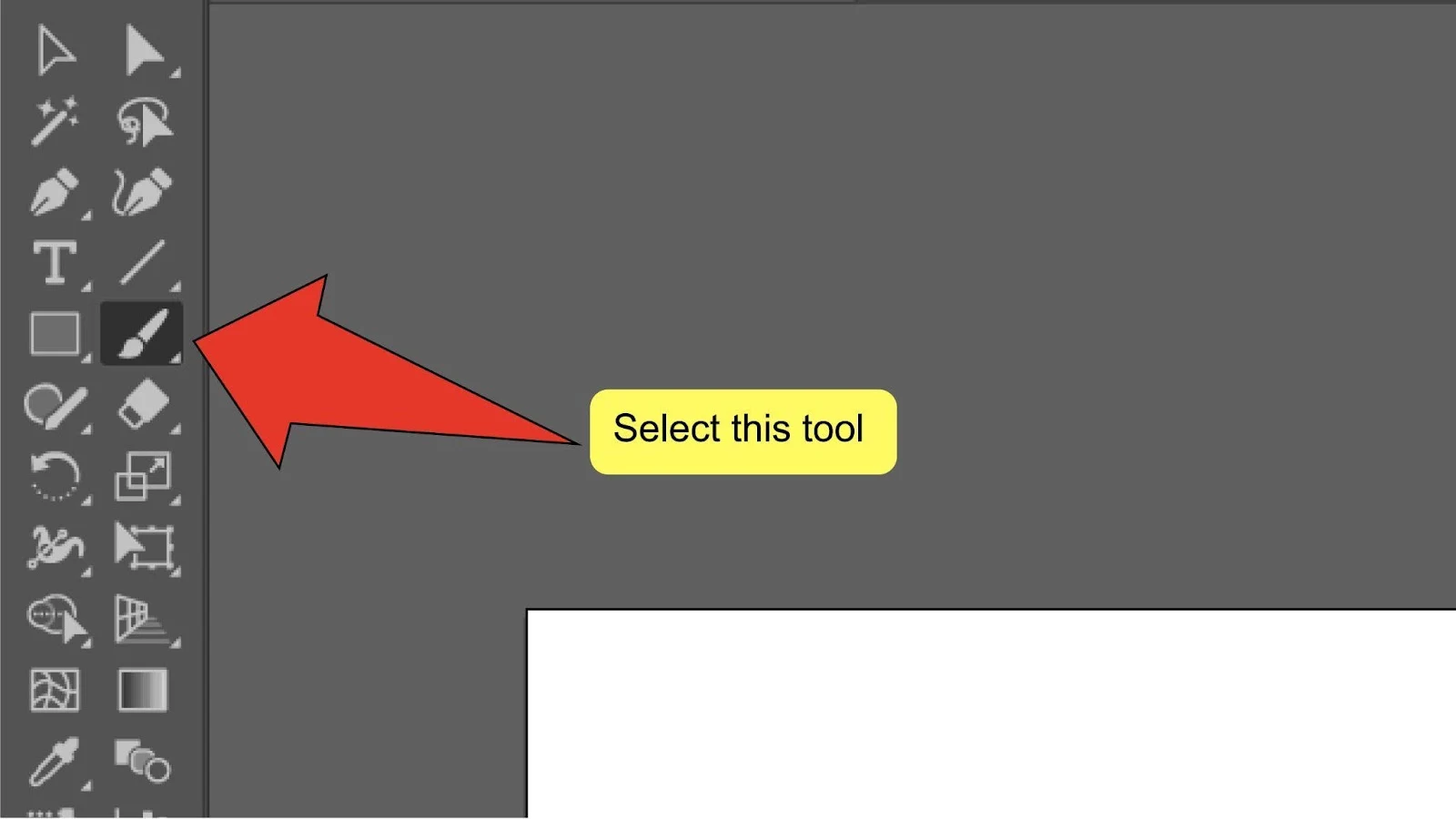
Step 3:
Sizing down your brush. To decrease the size of your brush, press and hold the “[“ bracket key. You can also quickly press and release the key to slightly decrease your brush size.
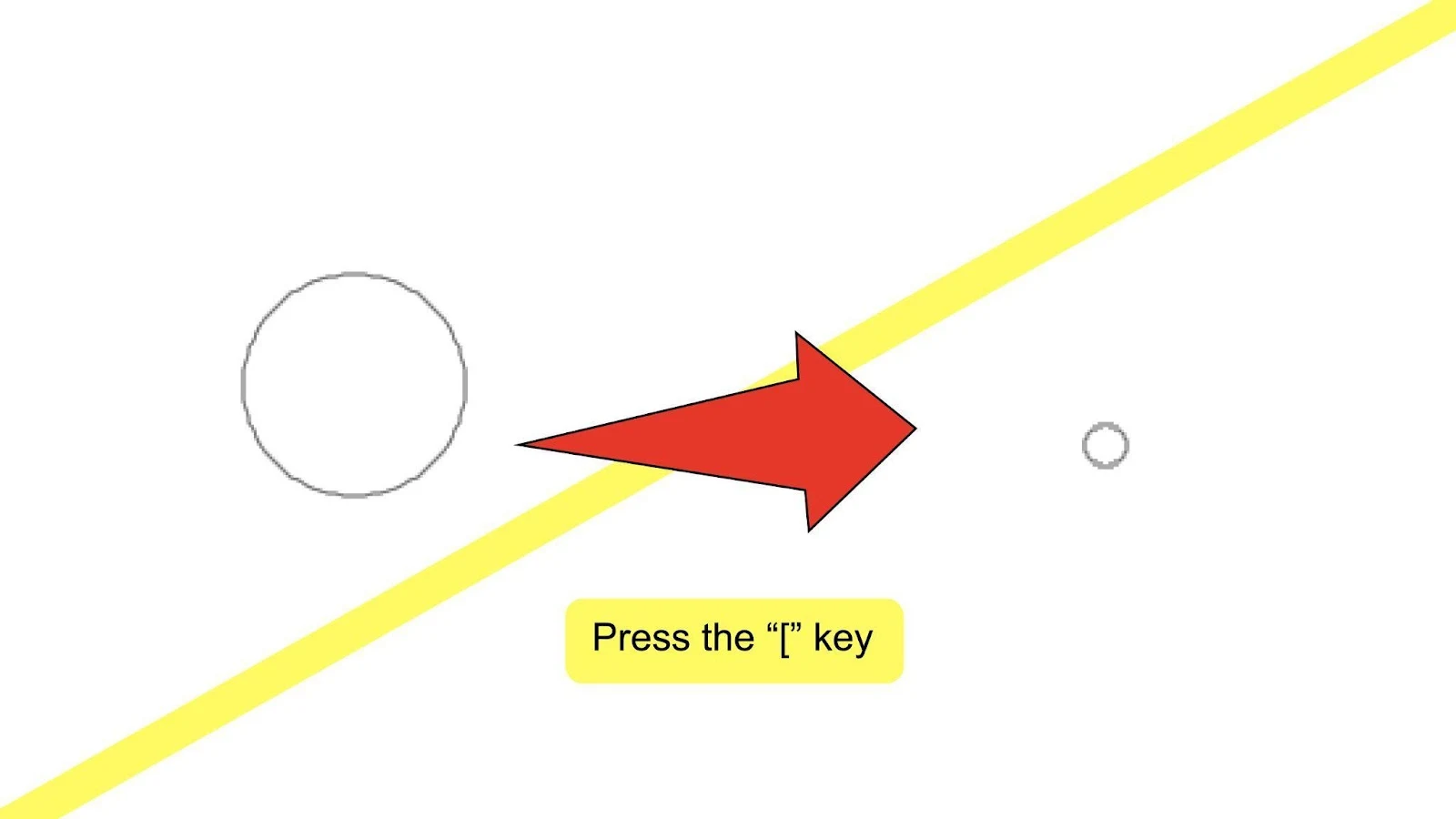
Step 4:
Sizing up your brush. To increase the size of your brush, press and hold the “]“ bracket key. You can also quickly press and release the key to slightly increase your brush size.
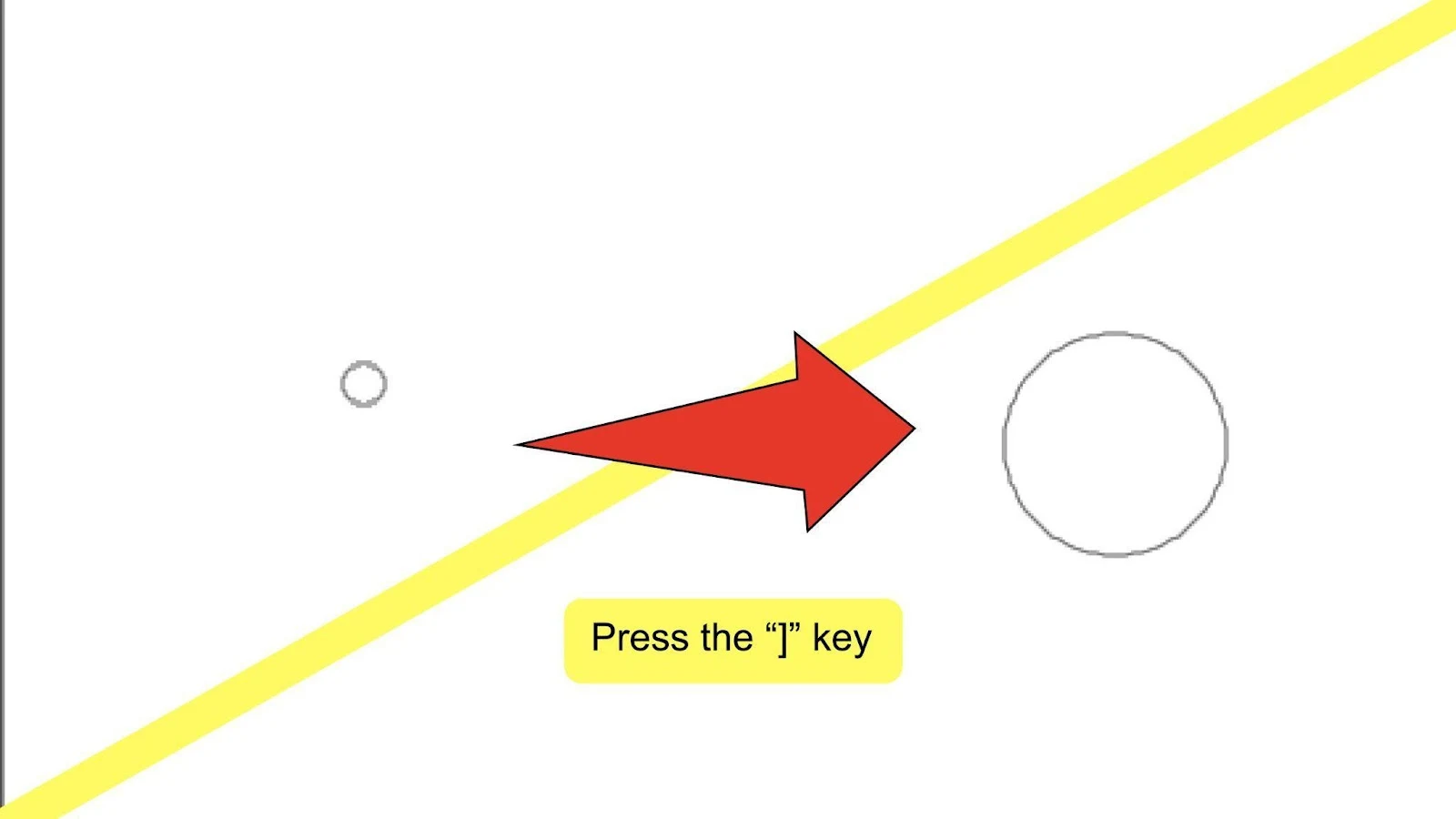
And that’s all there is to it!
Can I use the brush tool to resize an existing path?
Yes you can! Simply select the line you want to change and toggle to the brush tool. Next, use the “[“ or “]” key to resize the line as desired.
The benefit of using the brush tool to resize an existing line, is that you can change the look and feel of the line quickly and easily without affecting its stroke.
Change the Brush Size in Illustrator — In 4 Easy Steps
Brushes are the perfect tool for stylizing your art on Adobe Illustrator! From applying custom strokes to existing paths, to adding a uniquely hand-drawn feeling to newly drawn ones.
Just like with any asset, though, brushes come in all textures, shapes and sizes.
Here’s a step-by-step guide to changing the size of your brush in Illustrator.
Click “B” on your keyboard to select the Paintbrush tool. Then press and hold the “[“ bracket key to decrease the brush size and the “]” bracket key to increase it. You can also quickly press and release either key to make small adjustments to the size of your brush.
How To Change The Brush Size in Illustrator in 4 Simple Steps
The methods of changing your brush size are limited, but easy. Here’s how:
Step 1:
Open your Illustrator file. To start, open your document by double clicking on its corresponding Illustrator file, or if Illustrator is already open, you can go to “File” on the top menu, and then “Open” and choose the file you want to open. To speed things up, you can also use the keyboard shortcut COMMAND+O (MAC) “Ctrl+O” (Windows).
Step 2:
Find and select the brush tool. Look for the brush tool, located on the toolbar on the left side of your screen. Alternatively, you can use the keyboard shortcut “B” to quick-select the tool.
Step 3:
Sizing down your brush. To decrease the size of your brush, press and hold the “[“ bracket key. You can also quickly press and release the key to slightly decrease your brush size.
Step 4:
Sizing up your brush. To increase the size of your brush, press and hold the “]“ bracket key. You can also quickly press and release the key to slightly increase your brush size.
And that’s all there is to it!
Can I use the brush tool to resize an existing path?
Yes you can! Simply select the line you want to change and toggle to the brush tool. Next, use the “[“ or “]” key to resize the line as desired.
The benefit of using the brush tool to resize an existing line, is that you can change the look and feel of the line quickly and easily without affecting its stroke.
adminlogo